Click on any of the images in this post to view larger
I've just released a new design for print-your-own Thanksgiving themed stationery that is very versatile and can be used in a lot of ways. There are some pretty cool reasons for buying a PDF digital file download:
- You can print as many as you need for your personal use without any fancy software--all you need is a free downloaded copy of Adobe Reader
- If you remember someone at the last minute, just print out another one
- Once you've printed out the stationery, you can embellish it with glitter and lots of other fun things or just leave it as-is
- You can use the same file for multiple uses such as invitations, map/directions inserts in the invitations, AND place cards
- If you want to customize the stationery before you print it, you can do it easily by following the instructions below
You can always print out the PDF file just as you receive it and then hand-write on the stationery. But if you want to save yourself time and turn the PDF file into your own customized invitations, this is how!
I used MS Word to do these (because most people have that program), but this can also be done using Photoshop Elements, Photoshop CS, or many other programs that allow you to insert or place a graphic into a document as an independent layer.
In MS Word, open a new document that is 8.5"x11" (letter-sized). Go up to the "Insert" menu at the top of your document so it expands like this...
Move your cursor down to the "Picture" sub-menu and hover over the right-facing arrow to the right of the title "Picture" to bring up the pull-down menu you'll need to insert a picture.
Within that sub-menu you'll have some choices. Choose "From File..." so you can navigate through your file directories to the PDF file that you've downloaded and stored on your hard drive. Once you've found the PDF file, select it and click OK.
The PDF file will now appear within your Word document as a graphic. It will probably be slightly smaller than its actual size, so you'll need to resize it larger.
To resize without distorting the correct proportions of a graphic, hold down the Shift key while dragging one of the corners of the graphic. Continue to drag until the graphic is as large as your document page.
The next step is really important.
Double-click on the graphic itself and define the "Wrapping Style" of the graphic as "Behind Text". What you are doing is telling the program that you want the graphic to act like a piece of paper behind what you are going to type. You want them to act independently of each other with the text sitting on top of the graphic.
Now go back to your "Insert" menu and select "Text box" to create a text box. Size the box to fit inside the graphics by dragging on any corner of the box, then start typing just as you would type a regular text-only document. Using a text box allows you to drag the entire block of text around on top of the other graphic as if the text is it's own editable graphic.
Once you've typed all the text that you need in the text box, select the text box (if it isn't already selected) by clicking on it once.
Now go to the "Edit" menu at the top of your document and select "Copy". An invisible copy of that text box will be copied to an invisible clipboard in your computer's memory.
Now go to the Edit menu again and select "Paste". A duplicate text box will appear in the center of your document. It will float on top of everything just like your other text box.
To drag and position it on the lower invitation graphic, click on top of the text and continue to hold down your mouse button without releasing. Then drag the text box into place.
Another way to reposition a text box or graphic is to make sure the object is selected and then use the direction arrows to maneuver it around your screen (this works well for finely adjusting a position).
Once you're happy with how everything lines up, it's time to print out your document.
Set your printer the highest quality print settings to get the best results. You can print on cardstock (Wal-Mart has some nice cardstock that's inexpensive) or on some other nice paper you have.
Print out as many copies as you need and you're set to begin embellishing and/or cutting them out! Easy!
Set your printer the highest quality print settings to get the best results. You can print on cardstock (Wal-Mart has some nice cardstock that's inexpensive) or on some other nice paper you have.
Print out as many copies as you need and you're set to begin embellishing and/or cutting them out! Easy!
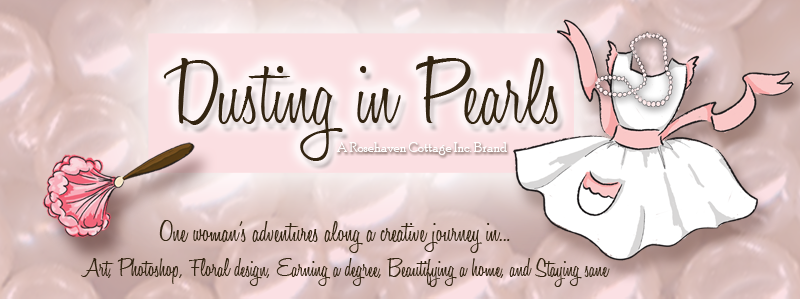











0 comments:
Post a Comment