
I love to take macro shots (close-ups) of flowers. Sometimes the shot looks great just as it is, but sometimes I like to tweak it a bit to make it into an art photo. Here's a quick way that I do that.
I open the photo in Photoshop (I use CS3 but this will also work in Elements and other versions). The photo becomes the first layer in the file.
Using the "Place" command (under the "File" menu), I place a texture file as a new layer. In this case, I placed my texture "Lilac Dream". I then resize the texture layer so it completely covers the photo layer underneath it. It ends up looking like this:
The next step is to make the texture layer "transparent" so you can see the photo through it and get the effect of the texture mixed with the original photo.
In this case, with the texture layer selected I went to the "Layers" menu (in CS3 you can see it in the right hand side of your workspace) and in the pull-down menu under "Normal" I chose "Screen". It made the image look like this:
You can also experiment by choosing any of the options in the "Layers" menu to see if you like those effects better. Remember, "undo" is your friend. If you don't like the effect just "undo" and try something else. Nothing is permanent.
I liked the "Screen" effect for this texture and photo pairing. It worked very nicely. At this point, I could actually leave the photo the way it is, save it, and I'm done. But I like to tweak things a bit more after this step by accentuating certain elements in the photograph that only I can determine by hand.
First, I rasterize the texture layer so Photoshop allows me to edit it. Then, I select the eraser tool and set the opacity to 5-10%. I choose a soft-edged brush at about 45. Then with the texture layer selected, I start strategically erasing certain shadows around the center petals of the main mum. I use a digital tablet and stylus so it feels like I'm "drawing", but you can do the same thing with your mouse. Gentle strokes from the darkest shadows out toward the lighter areas mimic brush or pencil strokes. With the opacity set very low I only take away a little at bit at a time and feather out from the darker shadows. I only erase just a little here and there to draw out some of the detail in the focal points of the photo.
This is what the final product looks like:
Click here to download a free copy of this image to use as a desktop, wallpaper, or to print out at home
The Pearly Story Behind "Dusting in Pearls"
I always feel like a walking paradox. I can get out in the garden with my shovel and sledgehammer and love every dusty dirty minute I'm out there. I spend the majority of my life dressed in my "grubbies". Yet there's a part of me deep down inside that still likes "the frillies", "the pearlies", and "the sparklies"--all the pretty things. Maybe it's all the great classic Hollywood movies I watched as a kid. I don't know. All I know is that I can be dirty and sweaty and still want to put on heels when it isn't practical; buy the prettiest apron even if it will get dirty; and don pearls when all I'm going to be doing is dusting and vacuuming the house. It doesn't make sense. It doesn't have to. I've decided to claim it, celebrate it, and have fun with it... and create some "pearly" goodness along the way.
Friday, October 16, 2009
Behind the Scenes: Mum Dreams
Posted by Cindy Garber Iverson
Labels: behind the scenes, photoshop
Subscribe to:
Post Comments (Atom)
IMPORTANT "PEARLY" NOTE: If you are using Internet Explorer, you aren't having the most beautiful "pearly" experience that you could have if you were viewing this site with Mozilla Firefox for the PC or Firefox for the Mac which is available for FREE download at the above links.
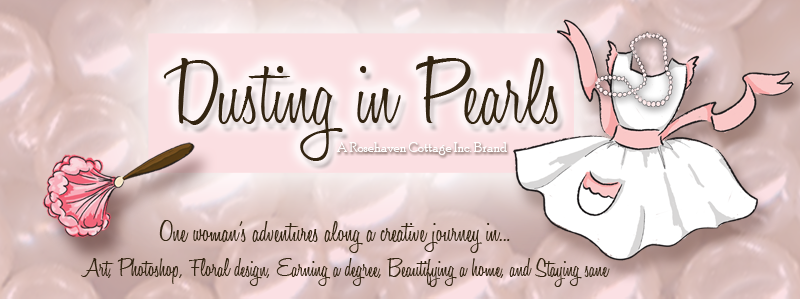





























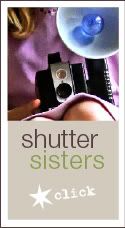

0 comments:
Post a Comment