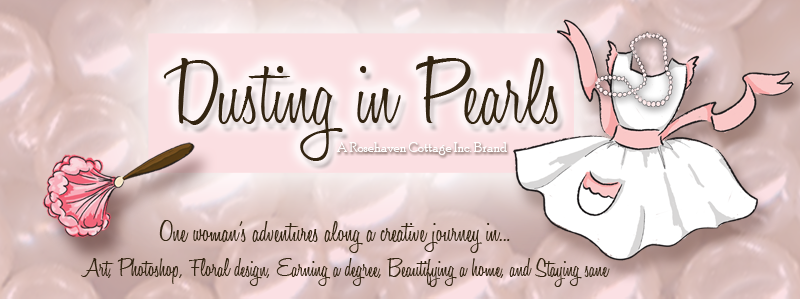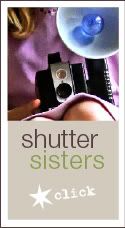Over the past few weeks, I've had the privilege of working with Abigail at Dear Abigail to design and illustrate the "Dear Abigail Girl" to appear on a sidebar button on Abigail's newly burgeoning website for girls. Abigail had a great vision and articulated it so clearly. She wanted a curly-haired girl playing dress-up in colors that coordinated with her website's color palette. Because Abigail's website looks like a bulletin board, she wanted the illustration to look like it was taped up to the "bulletin board". So I was able to create that for her too. The Dear Abigail Girl is now being incorporated into the website by Abigail's coders and should make her debut soon.
The Pearly Story Behind "Dusting in Pearls"
I always feel like a walking paradox. I can get out in the garden with my shovel and sledgehammer and love every dusty dirty minute I'm out there. I spend the majority of my life dressed in my "grubbies". Yet there's a part of me deep down inside that still likes "the frillies", "the pearlies", and "the sparklies"--all the pretty things. Maybe it's all the great classic Hollywood movies I watched as a kid. I don't know. All I know is that I can be dirty and sweaty and still want to put on heels when it isn't practical; buy the prettiest apron even if it will get dirty; and don pearls when all I'm going to be doing is dusting and vacuuming the house. It doesn't make sense. It doesn't have to. I've decided to claim it, celebrate it, and have fun with it... and create some "pearly" goodness along the way.
Friday, November 20, 2009
Dear Abigail Girl
Posted by Cindy Garber Iverson 1 comments
Labels: illustration
Wednesday, November 18, 2009
Lighted Kissing Ball
The above arrangement is another of the design projects I've been working on for Aqua-Gems using their products--Aqua Gems Liquid Marbles and BrightSPOT Submersible LED Accent Lights.
I've named this design "Lighted Kissing Ball". The above arrangement is made with fresh roses and lemon leaf leaves for greens, but I also made it up in a silk sample. Here are the steps on how to assemble one for yourself.
Materials list:
1 Gala Bouquet Holder by FloraCraft (from craft store)
1 Bright Spot light (used white)
Aqua Gems (any color--I used purple)
48 fresh roses (as shown) or 24 silk roses
Ribbon
Green leaves for filler (for silks use green leaves from stems)
Directions:
- Carefully open bouquet holder at middle seam and remove floral foam (slide a dull knife around the middle if necessary)
- Using a butter knife or flathead screwdriver, remove plastic plug separating globe from bouquet handle
- Fill hollow handle with Aqua Gems
- Turn on Bright Spot and push up into the bottom of the floral foam (cut out foam material if necessary)
- Replace floral foam in holder with light shining down
- Snap holder back together
- Arrange flowers in floral foam so the edges touch and all foam is covered
- String ribbon through hole in bottom of holder to hang
or to buy Aqua Gems Liquid Marbles
and BrightSPOT Submersible LED Accent Lights for this project
Posted by Cindy Garber Iverson 0 comments
Labels: Aqua Gems, BrightSPOT, craft design, floral design
Friday, November 13, 2009
Lighted Carnation Parfait Centerpiece

The past two weeks I've been working on a confidential design job that I can finally write about. I've been designing projects for Aqua-Gems using their products--Aqua Gems Liquid Marbles and BrightSPOT Submersible LED Accent Lights. A number of the design projects I've created will be used in a large retail craft/fabric store account that Aqua-Gems has, but I've been given the green light to showcase them on my blog too!
The first is a lighted centerpiece I've named "Carnation Parfait". Here are the steps on how to assembly one for yourself.
Materials list:
1 parfait or sundae glass (I got mine at a restaurant supply store)
1 drinking straw
1 BrightSPOT light (I used pink)
1 package of Aqua Gems Liquid Marbles (I used pink)
6 standard carnations in a color matching the Aqua Gems you use
2 white standard carnations
1 artificial red cherry or cranberry on a pick wire (from craft store)
Directions:
1) Turn on the BrightSPOT and slide the drinking straw over the bulb of the light (see photos below)


2) Place a small amount of hydrated Aqua Gems Liquid Marbles in bottom of parfait glass and nest BrightSPOT in Aqua Gems (see photo below)

3) Fill the parfait glass full of Aqua Gems Liquid Marbles
4) Position straw just to the right or left of center
5) Cut the carnation stems to 3-4 inches in length
6) Arrange 6 colored carnations in a circle around entire rim of parfait glass (let edges of carnations hang over the edge of glass)
7) Place 2 white carnations in top center (re-position straw if needed)
8) Place cherry on top by sliding pick wire down into center
And you're ready to "serve"!
or to buy Aqua Gems Liquid Marbles
and BrightSPOT Submersible LED Accent Lights for this project
Posted by Cindy Garber Iverson 1 comments
Labels: Aqua Gems, BrightSPOT, craft design, floral design
Thursday, November 5, 2009
One-of-a-Kind Vintage Doilie Corsages

I love wearing flower brooches on my retro-looking button-up sweaters. So I came up with a way to make flower corsage brooches from vintage doilies and mismatched or disassembled vintage jewelery. I've just released the first collection in the "One-of-a-Kind Wearable Art" section at the Dusting in Pearls online store.
Each of the vintage doilies are from my favorite local antique store with each one being unique and special. I found the vintage mismatched jewelery during my thrifting trips and thought they needed a new life as something special and pretty.





Posted by Cindy Garber Iverson 0 comments
Monday, November 2, 2009
Print-Your-Own Thanksgiving Invitations
Click on any of the images in this post to view larger
I've just released a new design for print-your-own Thanksgiving themed stationery that is very versatile and can be used in a lot of ways. There are some pretty cool reasons for buying a PDF digital file download:
- You can print as many as you need for your personal use without any fancy software--all you need is a free downloaded copy of Adobe Reader
- If you remember someone at the last minute, just print out another one
- Once you've printed out the stationery, you can embellish it with glitter and lots of other fun things or just leave it as-is
- You can use the same file for multiple uses such as invitations, map/directions inserts in the invitations, AND place cards
- If you want to customize the stationery before you print it, you can do it easily by following the instructions below
You can always print out the PDF file just as you receive it and then hand-write on the stationery. But if you want to save yourself time and turn the PDF file into your own customized invitations, this is how!
I used MS Word to do these (because most people have that program), but this can also be done using Photoshop Elements, Photoshop CS, or many other programs that allow you to insert or place a graphic into a document as an independent layer.
In MS Word, open a new document that is 8.5"x11" (letter-sized). Go up to the "Insert" menu at the top of your document so it expands like this...
Move your cursor down to the "Picture" sub-menu and hover over the right-facing arrow to the right of the title "Picture" to bring up the pull-down menu you'll need to insert a picture.
Within that sub-menu you'll have some choices. Choose "From File..." so you can navigate through your file directories to the PDF file that you've downloaded and stored on your hard drive. Once you've found the PDF file, select it and click OK.
The PDF file will now appear within your Word document as a graphic. It will probably be slightly smaller than its actual size, so you'll need to resize it larger.
To resize without distorting the correct proportions of a graphic, hold down the Shift key while dragging one of the corners of the graphic. Continue to drag until the graphic is as large as your document page.
The next step is really important.
Double-click on the graphic itself and define the "Wrapping Style" of the graphic as "Behind Text". What you are doing is telling the program that you want the graphic to act like a piece of paper behind what you are going to type. You want them to act independently of each other with the text sitting on top of the graphic.
Now go back to your "Insert" menu and select "Text box" to create a text box. Size the box to fit inside the graphics by dragging on any corner of the box, then start typing just as you would type a regular text-only document. Using a text box allows you to drag the entire block of text around on top of the other graphic as if the text is it's own editable graphic.
Once you've typed all the text that you need in the text box, select the text box (if it isn't already selected) by clicking on it once.
Now go to the "Edit" menu at the top of your document and select "Copy". An invisible copy of that text box will be copied to an invisible clipboard in your computer's memory.
Now go to the Edit menu again and select "Paste". A duplicate text box will appear in the center of your document. It will float on top of everything just like your other text box.
To drag and position it on the lower invitation graphic, click on top of the text and continue to hold down your mouse button without releasing. Then drag the text box into place.
Another way to reposition a text box or graphic is to make sure the object is selected and then use the direction arrows to maneuver it around your screen (this works well for finely adjusting a position).
Set your printer the highest quality print settings to get the best results. You can print on cardstock (Wal-Mart has some nice cardstock that's inexpensive) or on some other nice paper you have.
Print out as many copies as you need and you're set to begin embellishing and/or cutting them out! Easy!
Posted by Cindy Garber Iverson 0 comments
Labels: Dusting in Pearls, stationery
IMPORTANT "PEARLY" NOTE: If you are using Internet Explorer, you aren't having the most beautiful "pearly" experience that you could have if you were viewing this site with Mozilla Firefox for the PC or Firefox for the Mac which is available for FREE download at the above links.